
Part 2: How to Use Camtasia to Edit Captured Video After the countdown, the video recording will begin.įor Windows users: To stop the recording after you have finished, just press the stop button or hit “F10” key.įor Mac users: To stop the recording after you have finished, just press the stop button use the keys “Option+ Command+ 2”.Īfter this, you will get a preview of the recording you made and here, you can either edit the video according to your needs or just save it. Hit the button Record and a countdown will appear. Also, if you are looking to record any one of the audio (system audio or microphone audio), you can easily to that by expanding the option “Audio”. However, if you do not want the default settings you can easily change it by clicking the option “Audio”. Simply click on the option “Camera” and turning it off.īy default, both system audio and microphone audio is recorded when recording screen.
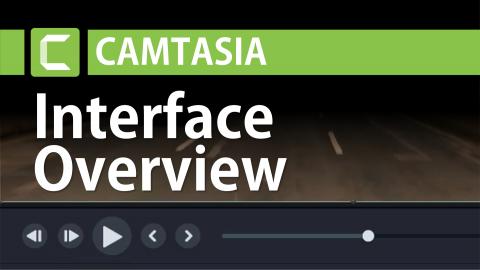
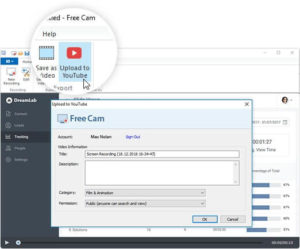
So, in the first step, you need to select the area you want to record. With Camtasia 9, you can either record your full screen, or a custom is of your laptop’s screen as well.

Here in this piece, we have tried to cover the basic questions a new user might think of, like How to record screen with Camtasia 9? How to use Camtasia to edit captured video? How to export and share videos in Camtasia? And so on … Also, for your help, we have included some pro tips as well, so that you can get the best out of “Camtasia 9.” But, using the latest version of Camtasia might not be as easy as you think and you might need some help understanding the basics of it. If you are a Youtuber or a professional who constantly needs to produce quality videos, Camtasia is one of the best recording and video editing software to assist you.


 0 kommentar(er)
0 kommentar(er)
